详细步骤与个性化调整指南
在苹果设备上调整字体大小,不仅能帮助视力不佳的用户更轻松地阅读信息,也是提升使用体验的一个重要方面,无论是查看邮件、浏览网页、阅读电子书还是使用各类应用,合适的字体大小都能让操作更加顺畅,本文将详细介绍在iPhone和iPad上如何调整系统及各应用内的字体大小,确保每位用户都能找到最适合自己的显示设置。
iOS系统字体大小调整
步骤1:打开“设置”
你需要找到并点击iPhone或iPad屏幕上的“设置”图标,通常这个图标是一个带有齿轮的灰色应用。
步骤2:进入“显示与亮度”
在设置菜单中,向下滑动直到找到“显示与亮度”选项,点击进入。
步骤3:调整“文字大小”
在“显示与亮度”页面中,找到“文字大小”选项,这里你可以通过拖动下方的滑块来调整系统范围内的字体大小,向右拖动滑块可以增大字体,向左则缩小。
注意: 默认情况下,苹果设备会根据用户的年龄自动推荐一个合适的字体大小,但你也可以根据自己的视力状况进行微调。
步骤4:启用“粗体文字”
如果你需要更清晰的文字显示,可以在“显示与亮度”页面底部找到“粗体文字”选项并开启,这将使所有文本以粗体显示,但可能会稍微影响电池续航。
特定应用内字体大小调整
虽然系统级别的字体大小调整覆盖了大多数应用,但某些应用(如Safari浏览器、邮件、信息、健康等)允许用户进一步自定义字体大小和样式。
Safari浏览器:
- 打开Safari浏览器。
- 点击屏幕底部的“书签”图标(或“分享”图标)。
- 向左滑动至“更多”选项,选择“设置”。
- 在设置页面中找到“页面排版”,点击进入。
- 在此页面,你可以调整“默认字体大小”和“页面排版”,包括是否启用“智能缩放”等。
邮件应用:
- 打开“设置”。
- 找到并点击“邮件”。
- 选择你的邮件账户(如Gmail、Exchange等)。
- 向下滚动至“邮件”部分,点击“邮件预览”。
- 你可以调整“字体大小”和选择是否启用“粗体文本”。
信息应用:
- 打开“设置”。
- 滚动至第三组选项,找到并点击“信息”。
- 在信息设置页面底部,点击“文本替换”。
- 这里你可以创建自定义短语和对应的快捷方式,虽然不直接调整字体大小,但有助于提高信息输入效率。
健康应用:
- 打开“健康”应用。
- 在底部标签栏中选择“浏览”。
- 找到并点击“显示”选项。
- 在此页面,你可以调整字体大小和背景颜色,以适应不同的视力需求。
辅助功能中的字体调整(适用于视力障碍用户)
对于需要更高对比度或更详细设置的用户,苹果设备的辅助功能提供了更强大的定制选项。
步骤1:打开“设置”,进入“辅助功能”。
步骤2:探索“显示与文字大小”
在辅助功能菜单中,找到并点击“显示与文字大小”,这里不仅可以直接调整文字大小,还能开启或关闭“降低白点值”(增加对比度)、“增强对比度”等功能。
步骤3:使用VoiceOver或其他辅助功能
对于完全依赖语音操作的用户,VoiceOver等语音控制功能也是调整字体大小和阅读模式的重要工具,通过语音指令或物理按钮(如侧边按钮),用户可以控制屏幕朗读、调整字体大小等。
注意事项与建议
- 定期调整:随着视力状况的变化,定期检查和调整字体大小是非常必要的,尤其是在晚上或光线较暗的环境下使用时,适当增大字体和对比度有助于减轻眼睛疲劳。
- 应用兼容性:并非所有应用都支持系统级别的字体大小调整,部分应用可能仍使用自己的默认设置,对于这类应用,建议直接在其设置中寻找相关选项或通过第三方工具进行调整。
- 电池影响:开启高对比度模式或粗体文字可能会增加设备的电量消耗,因此在使用时需注意电池使用情况。
- 辅助功能资源:苹果设备内置的辅助功能非常强大且易于使用,对于有特殊需求的用户来说是一大福音,不妨花些时间探索这些功能,以找到最适合自己的使用方式。
通过上述步骤和建议,无论是普通用户还是视力障碍用户,都能在苹果设备上找到最适合自己的字体大小和显示设置,享受更加舒适和高效的使用体验。
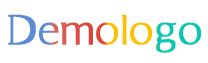







 京公网安备11000000000001号
京公网安备11000000000001号 京ICP备11000001号
京ICP备11000001号
还没有评论,来说两句吧...