详细步骤与实用技巧
在智能手机日益普及的今天,多任务处理成为了用户们的一大需求,尽管苹果iPhone在操作系统上一直强调简洁与直观,但在早期版本中确实未直接提供分屏功能,随着iOS系统的不断更新,特别是iOS 14及更高版本的推出,苹果开始支持部分应用以“画中画”或“分屏浏览”的形式运行,极大地提升了用户的使用效率,本文将详细介绍如何在苹果手机上开启并使用分屏功能,以及一些实用的操作技巧。
前提条件
确保您的iPhone设备已更新至iOS 14或更高版本,因为只有较新的系统版本才支持分屏或多任务处理功能,您可以通过“设置”>“通用”>“软件更新”来检查并安装最新的iOS更新。
开启分屏功能步骤
-
进入“设置”:从您的iPhone主屏幕找到并点击“设置”图标。
-
选择“通用”:在设置菜单中,向下滑动并找到“通用”选项,点击进入。
-
进入“多任务”设置:在通用设置里,找到并点击“多任务”或“多任务与程序坞”(具体名称可能因系统版本而异)。
-
启用分屏功能:在“多任务”页面中,您将看到“允许多个应用”或类似的选项,确保此选项已开启,这样,您的iPhone就支持分屏操作了。
使用分屏功能
-
打开第一个应用:在您的主屏幕上打开第一个您想要同时使用的应用,您可能想一边浏览网页一边记录笔记,那么先打开Safari浏览器。
-
调出应用切换器:从屏幕底部向上轻扫(对于带有Face ID的设备)或按下Home键(对于使用Touch ID的设备),进入应用切换器界面。
-
选择第二个应用:在应用切换器中,找到并长按您想要以分屏形式打开的第二个应用图标,注意,不是简单地点击图标,而是要长按并保持约2-3秒,直到应用图标开始抖动并出现“分屏浏览”或“画中画”的选项。
-
选择分屏模式:当第二个应用图标开始抖动时,您将看到顶部出现两个选项:“分屏浏览”和“画中画”,选择“分屏浏览”,此时您的屏幕将分为两部分,上半部分显示当前应用(如Safari),下半部分将显示您选择的第二个应用(如Notes)。
-
调整分屏布局:如果您对分屏的布局不满意,可以通过拖动屏幕底部的分隔条来调整两个应用窗口的大小,只需按住分隔条并左右拖动即可。
实用技巧与注意事项
-
支持的应用:并非所有应用都支持分屏功能,这主要取决于开发者是否为其应用添加了相应的支持,您可以尝试在支持的应用之间切换,以体验分屏带来的便利。
-
画中画模式:除了分屏浏览外,许多应用还支持“画中画”模式,允许您在一个较小的浮动窗口中继续使用该应用,同时操作其他应用,在观看视频时,您可以将其缩小至屏幕一角,同时浏览其他内容。
-
多任务手势:在支持多任务处理的应用中,您可以使用四指上滑或下滑的手势来快速切换到上一个或下一个应用,而无需进入应用切换器。
-
关闭分屏:要退出分屏模式,只需将分隔条拖动至屏幕底部或轻点Home键即可返回到主屏幕,若要从应用切换器中关闭一个分屏应用,只需向上滑动该应用的缩略图即可关闭。
-
电池与性能:虽然多任务处理提升了效率,但频繁地在多个应用间切换可能会增加电池的消耗和轻微的性能影响,建议在不需要时尽量关闭不必要的应用后台运行。
随着iOS系统的不断进化,苹果手机的分屏功能为用户提供了更加灵活高效的多任务处理体验,通过简单的设置和手势操作,您可以轻松实现应用的分屏浏览和画中画模式,极大地提高了工作效率和娱乐体验,尽管目前这一功能的支持范围有限,但随着更多应用的加入,未来这一特性将更加完善和普及,希望本文的指南能帮助您充分利用苹果手机的这一新功能,享受更加便捷的操作体验。
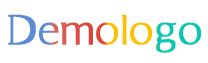





 京公网安备11000000000001号
京公网安备11000000000001号 京ICP备11000001号
京ICP备11000001号
还没有评论,来说两句吧...